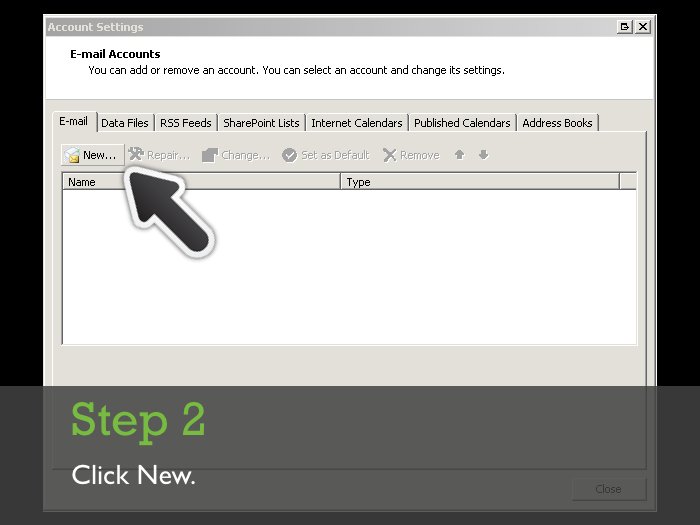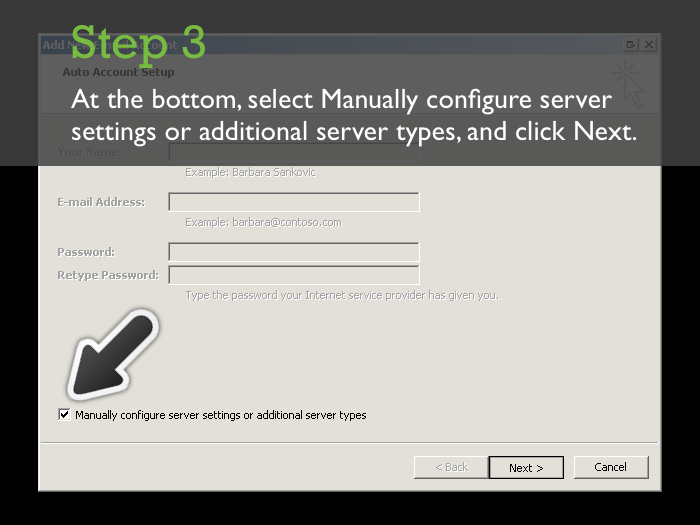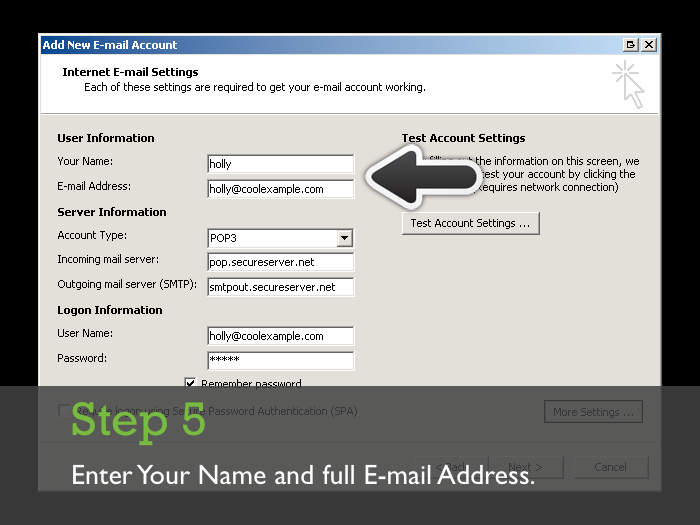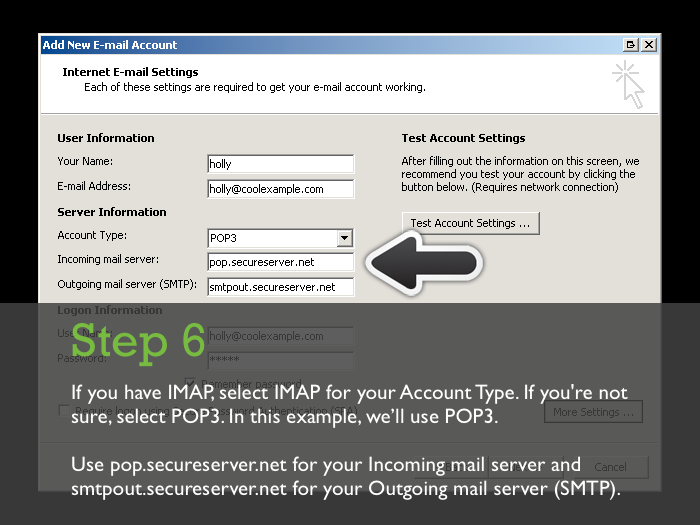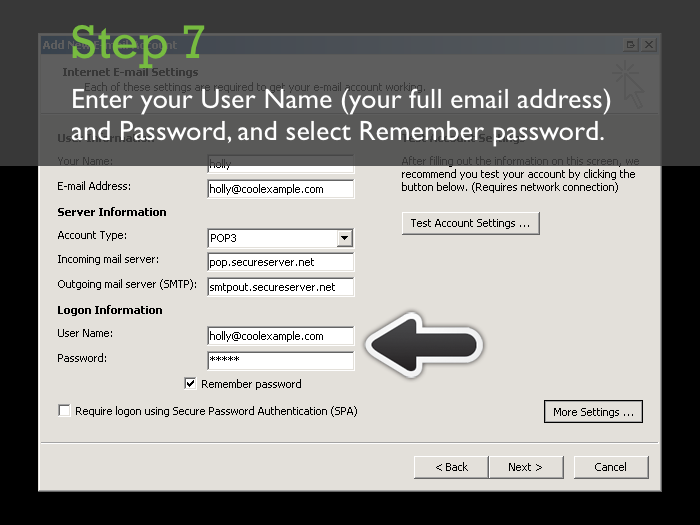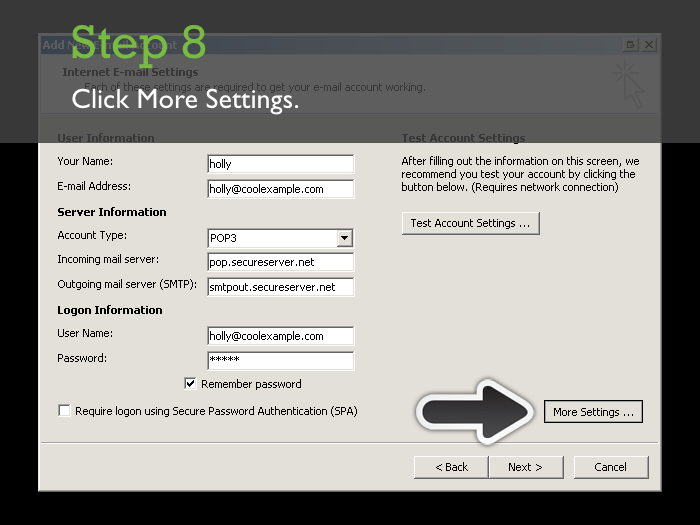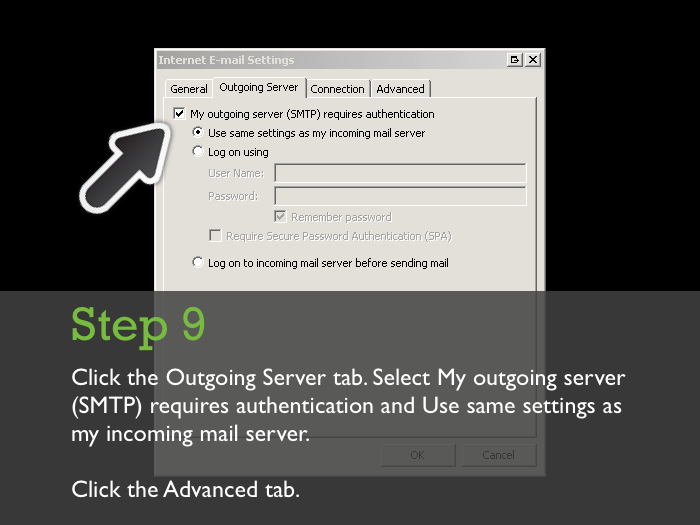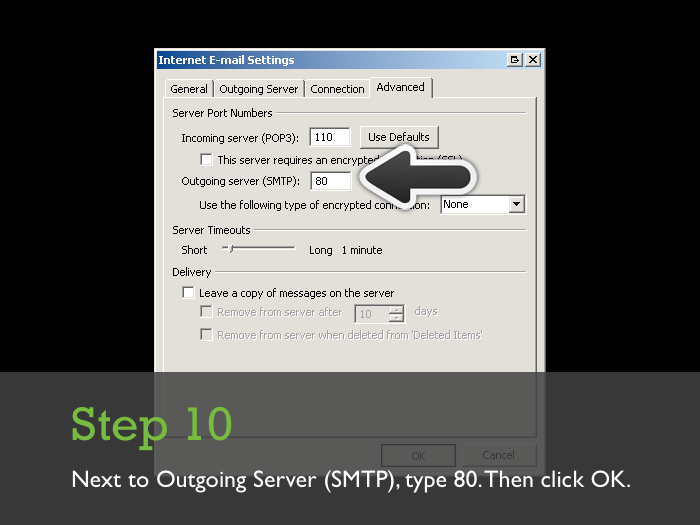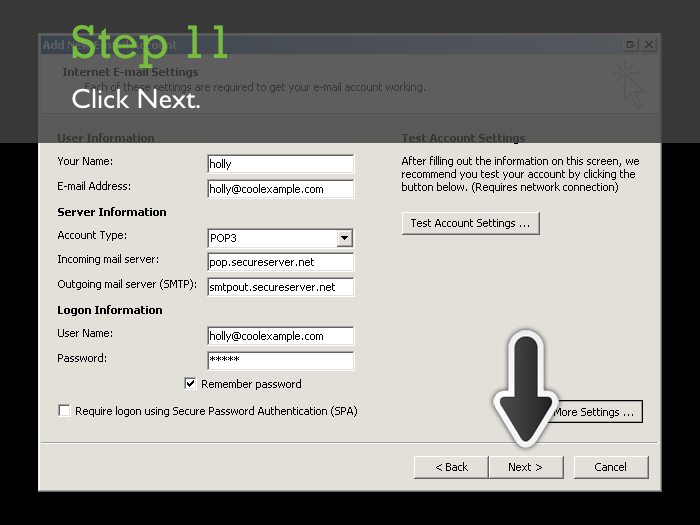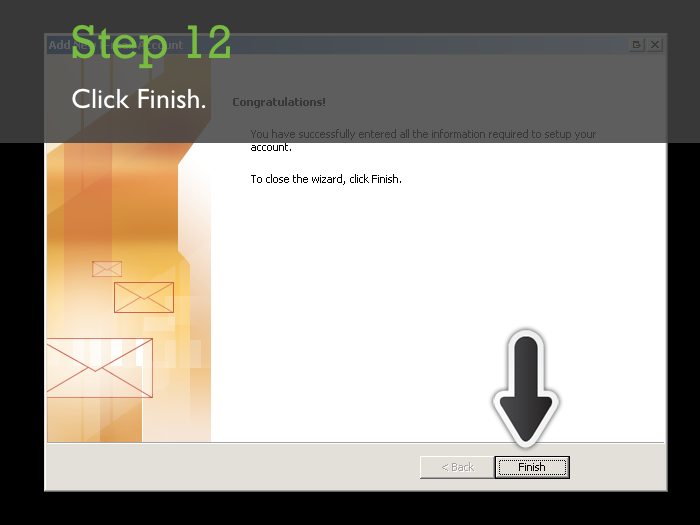Setting up Outlook is pretty quick — though it looks like there’s a lot of information here, 5 minutes is all you need to get your email working in Outlook 2007.
To manually set up your email account, just follow the instructions below.
To Set up Email in Outlook 2007
- Open Microsoft Outlook 2007. From the Tools menu, select Account Settings.
- Click New.
- Select Microsoft Exchange, POP3, IMAP, or HTTP, and then click Next.
- Enter Your Name, E-mail Address, Password, and password confirmation.
- At the bottom, select Manually configure server settings or additional server types and click Next.
- Select Internet E-mail, and click Next.
- Select either IMAP or POP3 for your Account Type. Use these settings for your incoming and outgoing servers, depending on the type of email you have:
POP3 Incoming mail server mail.yourdomainname.com Outgoing mail server (SMTP) smtpout.secureserver.net IMAP Incoming mail server imap.secureserver.net Outgoing mail server (SMTP) smtpout.secureserver.net - Enter Your Name and full E-mail Address.
- Enter your User Name (your full email address) and Password, and select Remember password.
- Click More Settings.
- Click the Outgoing Server tab. Select My outgoing server (SMTP) requires authentication and Use same settings as my incoming server.
- Select the Advanced tab.
- Next to Outgoing Server (SMTP), type 3535 (Alternate: 25 or 80).
- Optional: If you’re setting up a POP3 account, under Delivery, select Leave a Copy of Messages on the Server.
- Click OK.
- Click Next, and then click Finish.
That’s it. Go ahead and check your email. If you don’t see any messages, press F9 on your keyboard. To make sure you can send messages, try composing an email and sending it to yourself.
Screen by Screen